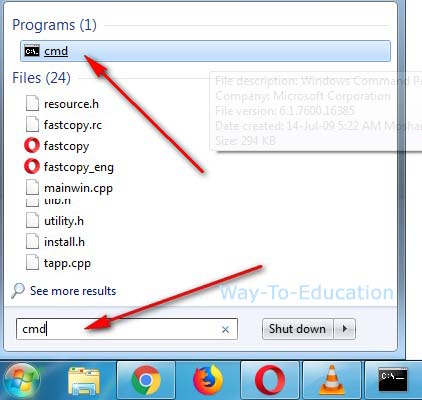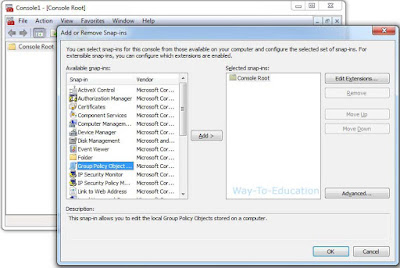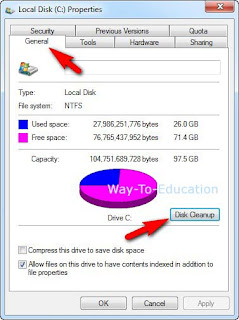At first you need to show all hidden file or folders on your computer. So you can easily see Google Chrome Catch.
2. Click on “Folder Options”
3. Go to the “View” tab than look under “Advanced Settings”
4. Click the “Show Hidden Files and Folders”
5. Click "Enter" than press “OK”
AppData\Local\Google\Chrome\User Data\Default\Cache
Now you will get all Chrome's cache file in this folder.
Show the all hidden files and folders
1. Go to the “Start” button and click on “Control Panel”2. Click on “Folder Options”
3. Go to the “View” tab than look under “Advanced Settings”
4. Click the “Show Hidden Files and Folders”
5. Click "Enter" than press “OK”
To Find Out Google Chrome Catch Folder
1.Now go to the run command and type the following patch than hit 'Enter' key' on keyboard.AppData\Local\Google\Chrome\User Data\Default\Cache
Now you will get all Chrome's cache file in this folder.