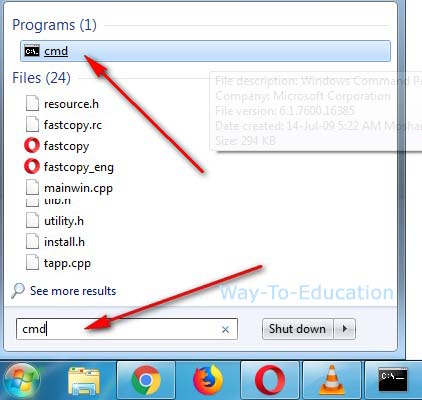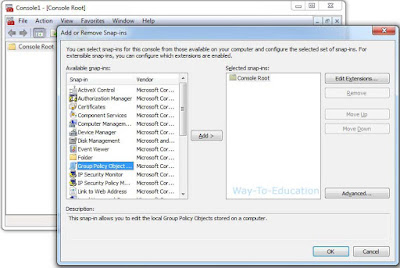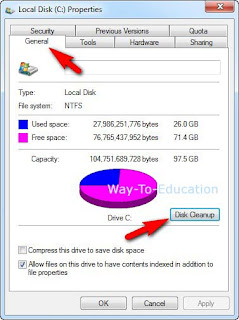CMD means Command Prompt or cmd.exe that was a system program. Its commonly means by command. Any users easily to maintenance his windows anything with the direction of destination any programs. However, if you want to enable and disable your windows command prompt for the local desktop user. Its the very simple to control prevent access of your CMD.
Note: Do not prevent the computer from running batch files if the computer uses logon, logoff, startup, or shutdown batch file scripts, or for users that use Remote Desktop Services.
➞ Double click on 'User Configuration' at the right side
➞ Go to Administrative TemplatesNote: Do not prevent the computer from running batch files if the computer uses logon, logoff, startup, or shutdown batch file scripts, or for users that use Remote Desktop Services.
To Hide And Show Windows Command Prompt
Open Local Group Policy Editor User Configuration
Firstly Open Group Policy Editor➞ Double click on 'User Configuration' at the right side
➞ System
➞ In the right side double click on 'Prevent access to the command prompt
Useful tips- How To Open Run Command In Windows
Prevent Access To The Command Prompt .cmd and .bat
Now if you want to enable command prompt just select ⊚ Enable or if disable command prompt to set up ⊚ Disable➞ Apply
➞ OK
Now you can use or launch the Windows command prompt like .cmd and .bat
That's all.